2019. 4. 17. 21:29ㆍ알면 좋은 정보
윈도우10은 화면 분할 기능이 최적화되어있는데, 그중 유용한 기능 2가지를 써보고자 한다. 최근 와이드 모니터가 많아지면서 화면 분할에 대해 관심이 높아지는 듯하다. 간단한 기능으로 최고의 효율을 끌어낼 수 있으니 이번 포스팅은 집중해보자!
Win + 화살표
키보드의 Win (윈도우 그림)을 누른 상태에서 화살표를 입력해보자. 현재 띄어놓은 창이 화살표대로 붙는 것을 볼 수 있을 것이다. 와이드 모니터를 사용하다 보면 여러 창을 열어 활용하는 경우가 많은데, 단축키로 한 번에 현재 창을 움직이게 할 수 있다. 이 때문에 뒤에 깔린 다른 폴더, 웹페이지를 보는 것이 수월해진다.

Win + ↑ 를 눌러보면 화면이 축소되면서 위로 올라간다.

Win + ← 를 눌러보면 화면이 좌측으로 붙는다. Win + ↑를 한번 누르고 Win + ← 을 누르면 상단 좌측으로 해당 창이 붙는다고 보면 된다. 이렇게 단축키로 현재 창을 좌측, 우측, 우측 상단, 하단 등 마음대로 조정할 수 있다. 알고 있다면 꼭 써먹을 일이 있을 것이다.
새 데스크톱 만들기
Ctrl + Win + D를 누르면 현재 띄운 모든 창이 사라진다. 즉 컴퓨터를 켜고 부팅했을 때의 화면이 보이게 된다.
실제 기존 작업창이 사라진 것이 아니고, 새로운 데스크톱 화면이 만들어진 것이다.
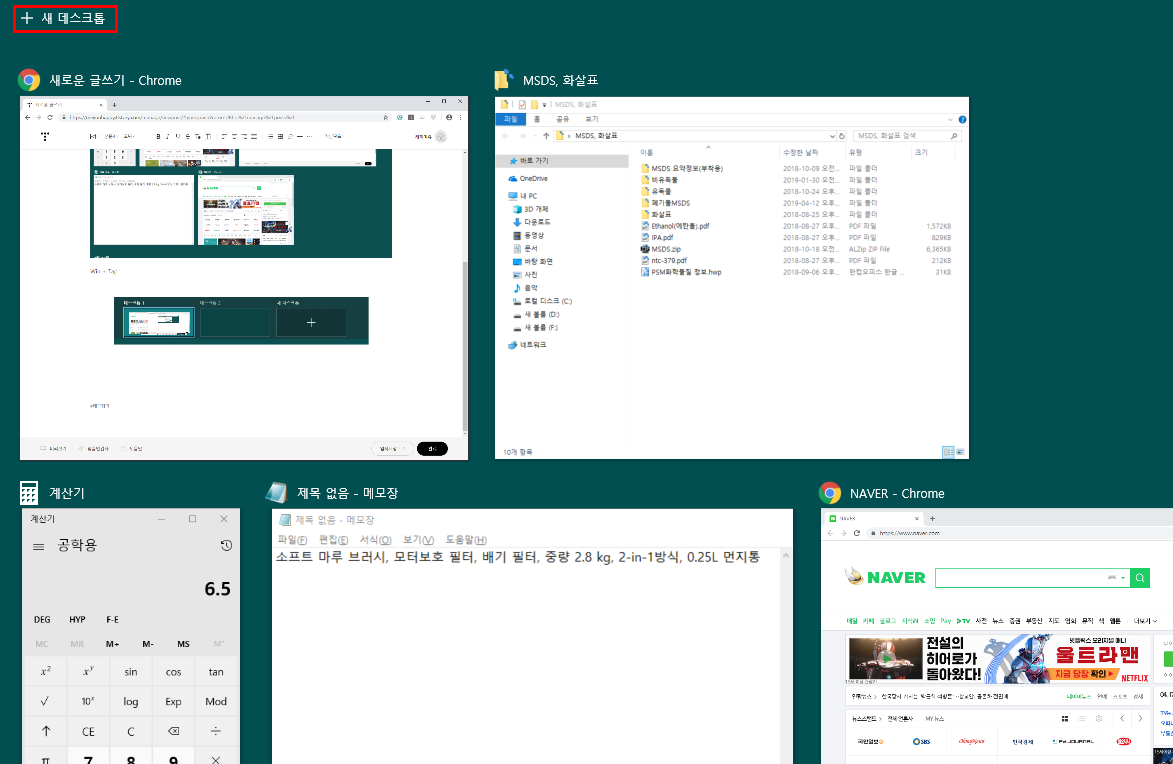
여러 작업을 한 번에 하는데 굉장히 유용한 기능이지만 잘 모르는 사람이 많다. Ctrl+Win+D 를 계속 누르면 그만큼 새 데스크톱 화면이 만들어진다. 만들어진 새 데스크톱은 Win + Tap을 통해 확인할 수 있다.
또 Win+Tap을 눌러 상단 새 데스크톱을 눌러도 새로운 화면이 생성되며, Win+Tap을 통해 만들어진 화면을 삭제할 수도 있다. 사무실에서 상사에게 안 걸리고 딴짓하기엔 이 기능이 최고이지 않나 싶다.

여러개로 만들어진 데스크톱 화면 이동은 Ctrl+Win+ 좌우 화살표를 이용하면 된다. 즉 Ctrl + Win + → 키를 누르면 데스크톱 2 화면으로 넘어간다. 여기서 새롭게 컴퓨터를 활용하면 된다. 물론 무거운 소프트웨어를 동시에 돌리면 시스템이 느려질 수 있으니 주의하자!
'알면 좋은 정보' 카테고리의 다른 글
| 윈도우10에서 내 pc 사양 확인법 (0) | 2019.04.20 |
|---|---|
| 와이파이 비밀번호 설정 방법 (iptime 공유기 기준) (0) | 2019.04.18 |
| 쿠팡에서 4000원에 윈도우10 정품인증 후기 (0) | 2019.04.17 |
| 윈도우10 내컴퓨터 어디있냐고? 바로 여기있습니다. (0) | 2019.04.16 |
| 윈도우10 조각 모음 하는 방법. (0) | 2019.04.15 |